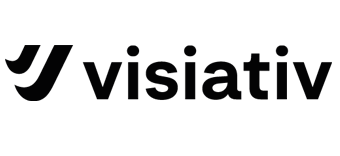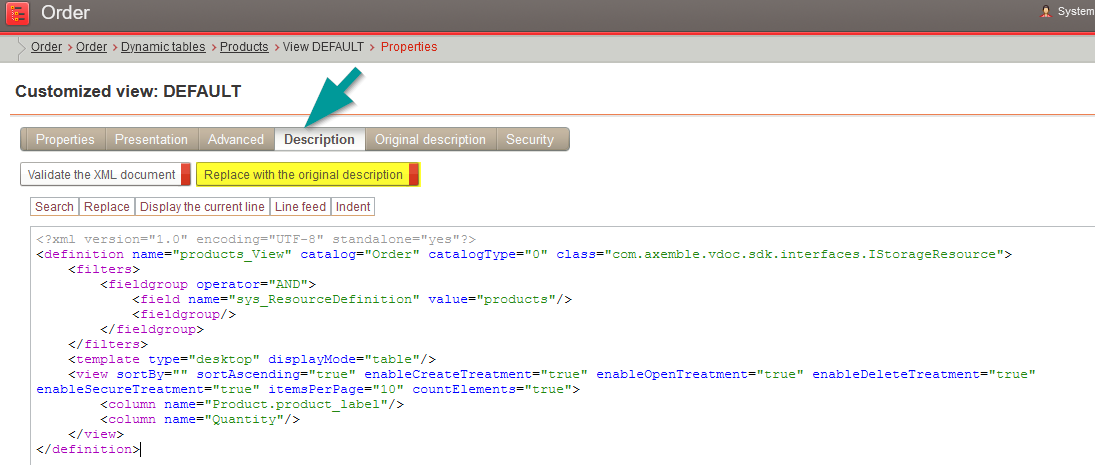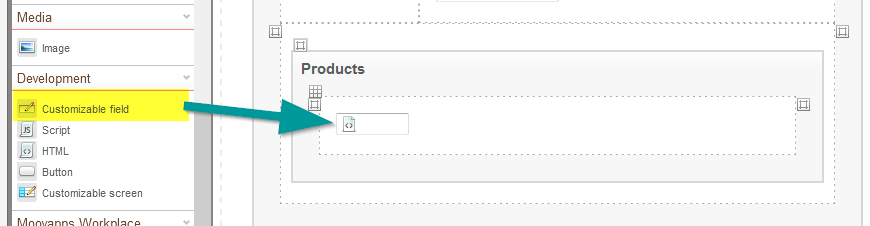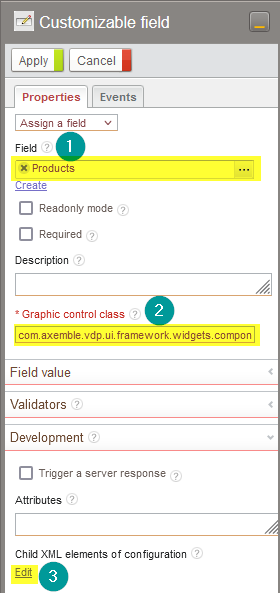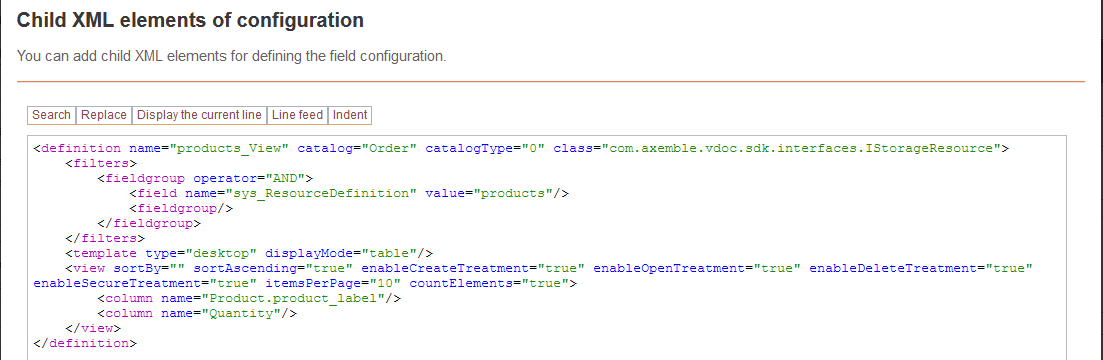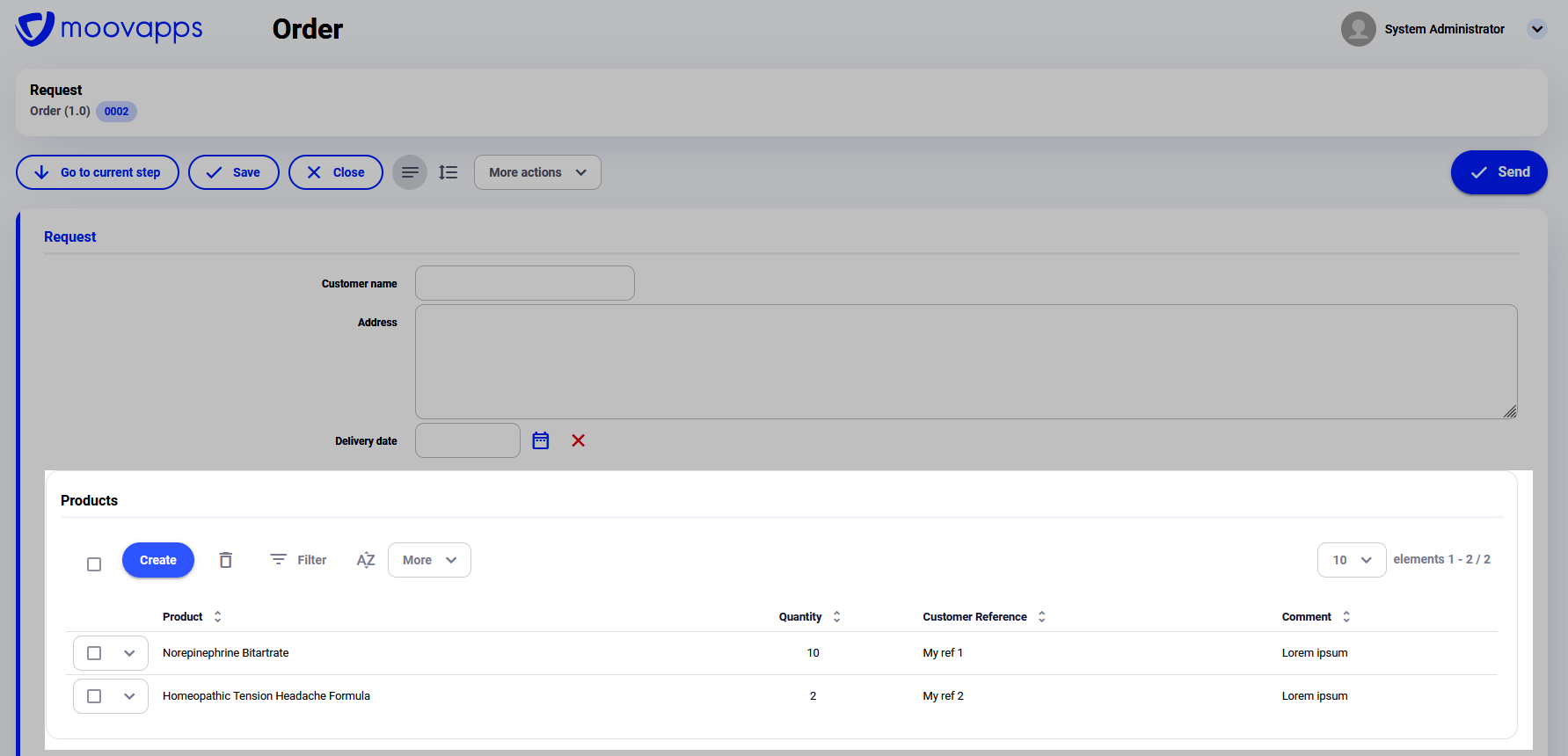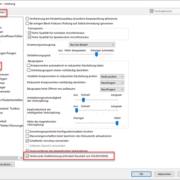Moovapps: Verwendung verschiedener Ansichten einer dynamischen Tabelle
Wenn Sie in Moovapps Process eine dynamische Tabelle erstellen, können Sie nur eine einzige Ansicht für diese Tabelle bearbeiten. Dieselbe Ansicht wird dann in allen Formularen verwendet, in denen die Tabelle angezeigt wird. Der folgende Technical Tip erklärt Ihnen, wie Sie unterschiedliche Ansichten erstellen können, um z. B. je nach Schritt mehr oder weniger Spalten anzuzeigen.
Schritt 1: Abrufen des XMLs der Tabellenansicht
Gehen Sie im Studio in die Verwaltung Ihrer dynamischen Tabelle und bearbeiten Sie Ihre Ansicht. Ändern Sie die Darstellung (Spalten hinzufügen/entfernen/einstellen, die Sortierreihenfolge ändern…), ohne Ihre Änderungen zu speichern.
Nachdem Sie die Einstellungen der Ansicht vorgenommen haben, gehen Sie zum Reiter “Beschreibung“. Wenn er leer ist, klicken Sie auf die Schaltfläche “Replace with the original Description”.
Kopieren Sie das XML der Ansicht in eine Zwischenablage. Wir werden es später noch einmal kopieren müssen. Schliessen Sie die Bearbeitung der Ansicht und achten Sie darauf, dass Sie Ihre Änderungen NICHT speichern.
Schritt 2: Einfügen des XMLs der Ansicht auf einem Formular
Gehen Sie auf das Prozessformular, das Ihre geänderte dynamische Tabellenansicht enthalten soll. Im folgenden Beispiel möchten wir auf dem Bearbeitungs- und dem Leseformular des ersten Schritts eine andere dynamische Tabellenansicht haben. Wir gehen also auf das Leseformular des ersten Schritts.
Anstelle einer dynamischen Tabellenkomponente platzieren Sie in Ihrem Formular eine Komponente vom Typ “Anpassbares Feld”.
Klicken Sie dann auf das Feld und ändern Sie die Konfiguration im Eigenschaftenpanel:
- Weisen Sie die Komponente Ihrem Prozessfeld Dynamische Tabelle zu (Products im Beispiel)
- Kopieren Sie im Feld Class der grafischen Steuerung den folgenden Wert und fügen Sie ihn ein: axemble.vdp.ui.framework.widgets.components.sys.forms.ResourceTableInputComponent
- Klicken Sie in der XML-Konfiguration des Feldes auf “Bearbeiten” und fügen Sie das XML der Ansicht ein, das Sie im vorherigen Kapitel eingefügt hatten.
Ergebnis
Im ersten Schritt des Prozesses wird die Tabelle angezeigt, wobei die 4 Spalten übernommen werden, die auf der Tabellenansicht im Studio definiert sind:
Im zweiten Schritt wird die Tabelle mit der Konfiguration angezeigt, die über das XML der Ansicht eingegeben wurde. Es werden nur zwei Spalten angezeigt:
Wir hoffen sehr, dass Ihnen dieser Technical Tip dabei hilft, verschiedene Ansichten einer dynamischen Tabelle zu verwenden.
- Wie hilfreich sind diese Technical Tips für Sie im Alltag?
- Haben Sie Vorschläge für einen Technical Tip?
Teilen Sie Ihre Erfahrungen mit uns: am besten als Kommentar, hier oder auf unserer LinkedIn-Seite.
Autor des Artikels
Thomas Paumier, Business Consultant Manager bei Visiativ
Sie möchten keine News aus der CAD-Welt mehr verpassen?
Mit unserem Newsletter bleiben Sie auf dem Laufenden: Produktneuheiten, Tipps und Tricks, Anleitungen, Erfahrungsberichte, Erfolgsgeschichten, Fotos, Veranstaltungsberichte und vieles mehr.
Bleiben Sie informiert und abonnieren Sie unseren Newsletter:
Sie sehen gerade einen Platzhalterinhalt von Standard. Um auf den eigentlichen Inhalt zuzugreifen, klicken Sie auf den Button unten. Bitte beachten Sie, dass dabei Daten an Drittanbieter weitergegeben werden.