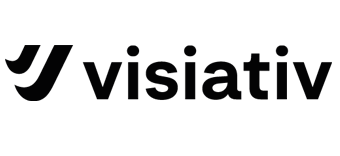Aide SOLIDWORKS – FAQ
Vous avez besoin d’aide sur SOLIDWORKS ? Sur cette page, nous répondons aux questions fréquemment posées sur le logiciel de CAO et nous vous aidons avec de courtes instructions afin que vous puissiez vous orienter plus rapidement dans SOLIDWORKS.
Thèmes abordés :
Installation et téléchargement de SOLIDWORKS
Faut-il désactiver un programme antivirus pendant l’installation de SOLIDWORKS ?
Il est recommandé par SOLIDWORKS de toujours utiliser un logiciel antivirus à jour.
Certains programmes antivirus (AV) n’autorisent pas la mise à jour des ressources système lorsque ces applications sont actives, ce qui peut entraîner des problèmes lors de l’installation de SOLIDWORKS. Un autre problème se pose en ce qui concerne les performances lorsque l’AV est actif pendant l’installation. Dans certaines circonstances, il peut être judicieux de définir des règles d’exception pour les types de fichiers SOLIDWORKS.
Quelle est la configuration requise pour SOLIDWORKS ?
Vous trouverez la configuration requise actuelle pour SOLIDWORKS sur le lien suivant :
https://www.solidworks.com/sw/support/SystemRequirements.html
Où se trouve le fichier d’installation du serveur de licences SolidNetWork ?
Le fichier se trouve dans le paquet de données. Dans le dossier « swlicmgr », vous trouverez le « setup.exe » correspondant. Cependant, le serveur de licences SolidNetWork peut également être installé facilement à partir du Gestionnaire d’installation SolidWorks. Vous trouverez l’option correspondante sous « Produits serveur ».
Comment puis-je garantir un téléchargement propre de SOLIDWORKS ?
Pour garantir un téléchargement propre de SOLIDWORKS, veuillez procéder comme suit :
- Dans le pare-feu, libérez le port 80 pour sldim.exe et sldimdownloader.exe.
- Autoriser un accès complet pour lm.solidworks.com, lm-ak.solidworks.com, dl-ak.solidworks.com ( ».solidworks.com peut être spécifié pour inclure tous les sites).
- Téléchargez le gestionnaire d’installation de la version souhaitée sur le portail client ou sur notre page d’accueil du support.
- Lancez ensuite le fichier sldIM.exe qui se trouve dans le dossier du gestionnaire d’installation.
- Il est judicieux de sélectionner l’option de téléchargement complet « Téléchargement uniquement » et de charger l’ensemble des données. Ainsi, vous avez toujours la possibilité de modifier ou de réparer les installations.
SOLIDWORKS hardware & ordinateurs
Je souhaite réinstaller mon ordinateur. A quoi dois-je faire attention ?
Si vous devez réinstaller votre ordinateur, formater le disque dur ou changer de disque dur, veuillez préalablement restituer la licence. Pour savoir comment procéder, consultez le point « Activation de SOLIDWORKS – Comment transférer une licence SOLIDWORKS sur un nouvel ordinateur ».
Mon disque dur est tombé en panne. Que faire maintenant ?
Dans ce cas, la licence de votre produit SOLIDWORKS se trouve toujours sur le disque dur et ne peut pas être utilisée avec un nouveau matériel. Pour désactiver la licence, veuillez contacter le support Visiativ.
Ai-je besoin d’un dongle pour ma licence réseau SOLIDWORKS ?
Depuis la version SOLIDWORKS 2010, vous n’avez plus besoin de dongle pour votre licence réseau SOLIDWORKS. L’activation se fait via l’activation du produit, comme c’est le cas pour la licence SOLIDWORKS monoposte.
L’activation de SOLIDWORKS peut se faire directement par internet ou également par e-mail.
De quel matériel ai-je besoin pour obtenir une licence SolidNetWork ?
Vous trouverez la configuration requise actuelle pour SOLIDWORKS ainsi que pour le serveur de licences SolidNetWork directement sur la page SOLIDWORKS sous https://www.solidworks.com/sw/support/SystemRequirements.html.
Activation de SOLIDWORKS
Dois-je activer mon produit SOLIDWORKS ?
Oui, vous devez activer SOLIDWORKS. Sinon, SOLIDWORKS ne fonctionnera que pendant une période de 30 jours.
Dois-je activer mon produit malgré la présence d’un dongel ?
Les produits SOLIDWORKS jusqu’à 2006 nécessitent encore le dongle. Tous les produits arrivés après n’en ont plus besoin. Pour ces derniers, l’activation se fait par Internet ou par e-mail. Si vous avez travaillé auparavant avec un dongle, enregistrez votre produit avec le numéro de série à 16 chiffres. Un numéro de série à 24 chiffres sera alors généré par SOLIDWORKS et sera valable à partir de ce moment-là.
Que se passe-t-il lors de l’activation du produit ?
Lors de l’activation du produit SOLIDWORKS, les informations pertinentes du logiciel et du système sont lues et envoyées à SOLIDWORKS.
Ces informations comprennent le numéro de série de votre produit SOLIDWORKS, le nom, la version et la langue. En outre, le nom, la version et la langue du système d’exploitation. Un identifiant matériel et un identifiant d’activation sont également générés.
L’activation du produit se fait ensuite via une connexion Internet sécurisée (SSL) ou par e-mail. Une fois les données vérifiées et valides, la licence vous est renvoyée et le produit est immédiatement activé.
Comment transférer une licence SOLIDWORKS sur un nouvel ordinateur ?
Le logiciel SOLIDWORKS peut être transféré de l’ordinateur actuel vers un nouvel ordinateur.
Pour transférer la licence, procédez comme suit :
- Démarrez SOLIDWORKS.
- Développez le menu déroulant de l’aide.
- Sélectionnez « Désactiver les licences ».
- Cette opération désactive le produit SOLIDWORKS sur l’ordinateur actuel.
- Vous avez ensuite la possibilité d’activer la licence SOLIDWORKS sur un autre ordinateur.
Quand dois-je activer mon produit SOLIDWORKS ?
SOLIDWORKS doit être activé dans les 30 jours suivant l’installation et le premier démarrage de SOLIDWORKS.
Combien de temps dure le processus d’activation de SOLIDWORKS ?
Après l’installation et le premier démarrage de votre produit SOLIDWORKS, il vous sera demandé d’activer votre produit. L’activation par Internet prend au maximum 30 secondes. L’activation par e-mail prend environ 10 minutes.
Dois-je être connecté à l‘internet lorsque j’active SOLIDWORKS ?
Non, ce n’est pas obligatoire. Lors de l’activation, il vous sera demandé si vous souhaitez activer par internet ou par e-mail. Si vous activez par e-mail, un fichier texte sera créé et vous pourrez l’envoyer depuis n’importe quel ordinateur. Vous recevrez ensuite un fichier texte de réponse. Vous lisez ensuite ce dernier sur l’ordinateur avec votre produit SOLIDWORKS.
Quels produits SOLIDWORKS doivent être activés ?
Entre-temps, tous les produits SOLIDWORKS sont activés par Internet ou par e-mail.
Le changement pour PDM a eu lieu avec la version 2015. Auparavant, PDM était activé par fichier de licence.
Que fait SOLIDWORKS avec les données d’activation de produit ?
Ces données ne sont utilisées que pour garantir que votre produit est utilisé conformément au contrat de licence. Les données sont utilisées et stockées exclusivement à cette fin.
Lors de l‘activation, le serveur d’activation n’était pas disponible. Que faire maintenant ?
Il peut arriver que le serveur soit inaccessible pour des raisons techniques. Dans ce cas, il vous suffit de réessayer ultérieurement. Vous disposez de 30 jours pour procéder à l’activation.
Qu‘est-ce que l’activation de produit SOLIDWORKS ?
L’activation du produit SOLIDWORKS permet d’authentifier l’installation sur l’ordinateur concerné. Pendant l’activation, il est vérifié que le numéro de série indiqué est légitime et que ce numéro de série SOLIDWORKS n’a pas été activé sur plus de systèmes que ce qui est autorisé par l’EULA (contrat de licence pour utilisateur final).
Puis-je transférer une licence sur un nouvel ordinateur ?
Oui, le logiciel SOLIDWORKS peut être transféré de l’ordinateur actuel vers un nouvel ordinateur.
Licence flottant SOLIDWORKS
Qu‘est-ce qu’une licence flottante SOLIDWORKS et quels en sont les avantages ?
Les licences flottantes SOLIDWORKS utilisent un serveur de licences qui attribue aux postes de travail (clients) le droit d’utiliser SOLIDWORKS. Vous pouvez ainsi installer votre produit SOLIDWORKS sur plus d’ordinateurs que vous n’avez de licences. Cependant, seul le nombre de licences achetées peut être utilisé.
Comment mettre à jour mon gestionnaire SNL SOLIDWORKS ?
- Démarrez le gestionnaire SNL sur le serveur. Veuillez noter que pendant ce temps, aucun autre utilisateur n’a accès à SOLIDWORKS.
- Sous l’onglet « Administrateur du serveur », sélectionnez le bouton « Modifier ». La fenêtre « Activation du produit » s’ouvre.
- Veuillez y sélectionner « Transférer une licence ». Dans la fenêtre suivante, votre numéro de série SNL et votre adresse e-mail s’affichent. Cliquez sur « Continuer ». La licence est maintenant transférée.
- Sélectionnez ensuite « Stop » sous Serveur de licence.
- Désinstallez le gestionnaire de licences SOLIDWORKS SolidNetWork via le panneau de configuration/programmes.
- Installez maintenant le nouveau gestionnaire SNL. Vous trouverez les données d’installation dans l’ensemble de données SOLIDWORKS sous Produits serveur.
- Après l’installation, activez à nouveau le gestionnaire SNL.
Puis-je utiliser SOLIDWORKS chez moi s’il est intégré à une licence SolidNetWork ?
Oui, il est possible d’utiliser SOLIDWORKS chez soi, sur son propre ordinateur.
Pour cela, vous devez demander une licence SOLIDWORKS Home User (HUL). Pour plus d’informations, veuillez vous adresser à notre support.
Puis-je installer différentes versions de SOLIDWORKS sous forme de licence flottante ?
Oui, vous pouvez installer différentes versions de SOLIDWORKS avec une licence flottante. La condition préalable est que le Gestionnaire de licences SolidNetWork soit installé sur le serveur dans la dernière version que vous souhaitez utiliser.
Est-il possible de renvoyer automatiquement les licences SOLIDWORKS après un certain temps ?
Oui, cela est pris en charge par la licence flottante.
La durée minimale par défaut est de 15 minutes. En cas de dépassement de cette durée, c’est-à-dire en cas d’inactivité de 15 minutes, la licence est renvoyée au pool de serveurs et est donc à nouveau disponible pour les autres utilisateurs. L’utilisateur peut alors mettre fin à la session sans perdre de données.
Comment puis-je augmenter le nombre de licences dans l’Administrateur de licences SolidNetWork ?
Les nouvelles licences SOLIDWORKS doivent d’abord être commandées/achetées pour votre licence flottante SOLIDWORKS. Après l’achat, activez à nouveau le Gestionnaire de licences SolidNetWork. Les nouvelles licences SOLIDWORKS sont alors immédiatement disponibles.
Pour acheter des licences flottantes SOLIDWORKS supplémentaires, veuillez nous contacter.
Pourquoi ne reçois-je pas de fichier de licence pour ma licence flottante ?
Depuis la version 2010 du Gestionnaire de licences SolidNetWork, vous ne recevez plus de fichier de licence. A partir de 2010, l’activation fonctionne par Internet ou même par e-mail, comme pour les licences monopostes SOLIDWORKS.
Puis-je transformer une licence monoposte en licence flottante ?
Oui, il est en principe possible de convertir une licence monoposte SOLIDWORKS en une licence flottante SOLIDWORKS.
Les conditions exactes et la procédure sont à discuter directement avec votre partenaire SOLIDWORKS.
Dois-je fermer SOLIDWORKS avant de valider une application supplémentaire ?
Non, vous n’avez pas besoin de le faire. Il suffit de décocher l’application supplémentaire correspondante dans le menu déroulant « Outils > Applications supplémentaires ». La licence sera alors à nouveau libérée sur le réseau.
Dessins SOLIDWORKS
Pourquoi les corps de surface ne sont-ils pas représentés dans la mise en plan SOLIDWORKS ?
Par défaut, SOLIDWORKS n’affiche que les corps solides dans les vues de mise en plan. Si vous souhaitez également afficher les corps de surface, utilisez la commande « Insertion > Eléments de modèle » et sélectionnez « Corps de surface ».
N’oubliez pas de désélectionner les éléments de modèle qui ne doivent pas être insérés, comme par exemple les cotations.
Pourquoi « mod-diam » s’affiche-t-il au lieu du symbole du diamètre ?
Souvent, cela est dû à une mauvaise attribution du fichier de la bibliothèque de symboles. Le chemin d’accès correct par défaut est « C:\ProgramData\SOLIDWORKS\SOLIDWORKS 2019\lang-french». Celui-ci doit être spécifié via le fichier d’emplacement des options système – fichier de bibliothèque de symboles.
Comment afficher les composants supprimés dans la nomenclature SOLIDWORKS ?
Il y a deux possibilités pour cela :
- Via « Options > Propriétés du document > Tableaux > Nomenclature », vous pouvez cocher la case « Conserver la ligne pour les composants manquants ».
En option, vous pouvez également cocher la case « Affichage avec texte barré ». Ce paramètre est alors valable pour le document actuel, mais peut également être enregistré dans le modèle de document. - Si vous avez déjà inséré une nomenclature, vous pouvez cocher la case « Conserver l’élément/la ligne manquante » dans le PropertyManager.
En option, vous pouvez ensuite cocher la case « Barré ».
Comment tordre des hachures identiques ?
Lorsque plusieurs pièces d’un assemblage ont le même matériau, les hachures sont initialement orientées de la même manière dans la mise en plan. Pour modifier cela, il existe deux possibilités :
- D’une part, en créant une vue en coupe. Pour cela, dans la fenêtre « Vue en coupe », cochez les cases « Hachure automatique » et « Echelle arbitraire ». Si vous avez déjà créé la vue en coupe, vous pouvez également la cocher après coup. Pour cela, sélectionnez la vue en coupe et cochez la case dans le Propertymanager, sous Vue en coupe.
- La deuxième possibilité consiste à cliquer sur la zone hachurée dans la vue de mise en plan, puis à décocher la case « Hachure de matière » dans le Propertymanager « Hachure de zone/… ». Sélectionner ensuite « Appliquer à >Zone » et régler les propriétés comme souhaité.
Pourquoi la cote se rétracte-t-elle lorsque je supprime une autre cote ?
Si plusieurs cotes sont alignées les unes par rapport aux autres et que vous en supprimez une, il se peut que les autres cotes soient en retrait.
Pour cela, il faut cocher une case dans les options du système : Options du système > Dessins > « Réduire l’espacement lorsque des cotes sont supprimées ou modifiées ».
Pourquoi existe-t-il des modèles et des formats de dessin SOLIDWORKS ?
Tout d’abord, il faut savoir ce que contiennent exactement le format de feuille et le modèle de dessin.
« Voir FAQ Dessins SOLIDWORKS « Quelle est la différence entre le format de feuille et le modèle de dessin ? »
L’avantage d’un traitement séparé réside dans la possibilité d’une édition rapide.
Si vous souhaitez par exemple adapter la taille de la police de vos dessins, vous ne devez le faire que dans un seul modèle de dessin. Vous pouvez également créer plusieurs modèles de dessins pour différentes normes, unités, clients, etc., tout en continuant à utiliser vos formats standard.
Inversement, vous pouvez très rapidement donner à un dessin existant une autre taille ou un autre bloc de titre, etc. en changeant de format de feuille.
Pourquoi ne me demande-t-on pas la taille de la feuille lorsque je crée un dessin ?
Cela est généralement dû au fait que vous avez enregistré le format de la feuille dans le modèle de dessin.
Pour annuler cela, ouvrez un nouveau dessin. Supprimez ensuite le format de feuille dans l’arbre de création FeatureManager (bouton droit de la souris sur Format de feuille > Supprimer). Ouvrez maintenant « Fichier > Enregistrer sous… » et sélectionnez « Modèle de dessin » comme type de fichier. SOLIDWORKS se place automatiquement dans le dossier des modèles de dessin. Enregistrez le modèle.
Quelle est la différence entre le format de feuille et le modèle de dessin ?
Le modèle de dessin SOLIDWORKS enregistre par exemple la norme, la taille de la police, le style de cotation, etc. Le format SOLIDWORKS contient la taille de la feuille, le cadre du dessin et la zone de police.
Pourquoi le déroulement de la tôle ne s’affiche-t-il pas ?
Dès qu’un dessin est créé à partir de la pièce de tôlerie, une configuration dérivée est ajoutée à la pièce de tôlerie, montrant la représentation du dépliage.
Si vous travaillez par inadvertance dans cette configuration et que vous annulez le dépliage, la vue « Dépliage » ne sera plus affichée dans la mise en plan.
Passez alors à la configuration « StandardSM-FLAT-PATTERN » dans la pièce et activez le développement. Il est ensuite préférable de repasser à la configuration dépliée.